'Receive Resources
To receive the shipment at a site:
- Select Catalog > Resource Orders > Track sub-tab, or click
 .
. - In the Shipped section, find the order you want to receive.
- Next to the order, click
 or
or  , and then click Shipments.
, and then click Shipments. - To assign a custodian, home location or department to the items, click Assign To.
- Click Show More.
- Do one of the following:
If the resource items are… Then… Barcoded - To assign a custodian, home location or department to the items, click Assign To.
- To receive the items one at a time, scan each barcode into the Scan…one-at-a-time field, and then click Receive.
To receive all the items at once, click Receive All.Note: This step cannot be undone. Make sure
your intent is to receive the item, as you are not
warned after clicking Receive.Notes:
- This is the only way to receive barcoded items
and generate a Job Summary. - This step cannot be undone. Make sure your
intent is to receive all the items, as you are not
warned after clicking Receive All. - If you choose to assign a Custodian, Home
Location or Department, Destiny adds that information to all of the items.
- This is the only way to receive barcoded items
- To only receive some of the items, click Show More, and then click Receive next to each item.
Note: This step cannot be undone. Make sure
your intent is to receive the items, as you are not
warned after clicking Receive.
- To assign a custodian, home location or department to the items, click Assign To.
- In the Items to Receive field, type how many resources you are accepting.
- Use the Barcodes drop-down to select if you want to add barcodes to the items.
- If you are adding barcodes, type the starting barcode, or select Assign next barcode to have Resource Manager assign the next available barcodes to the items.
Note: To print barcode labels, select the Print Labels checkbox.
- If the items do not already have a purchase price recorded, type that information in the Purchase Price field.
- Use the Assign Location drop-down to update the location.
- Use the Condition drop-down to choose the current condition of the resources.
- Click Receive.
Note: This step cannot be undone. Make sure
your intent is to receive the item, as you are not
warned after clicking Receive.
In-Hand Transfer
An in-hand transfer is when an item from another site in your district is scanned at your site, and then transferred to your site.
|
Notes:
|
Example: An item in your district is scanned at your site, but it is currently assigned to another site in the district.
- If in-hand transfers are allowed, the system displays an in-hand transfer message.
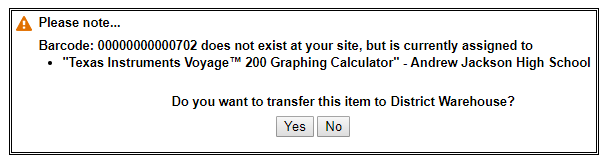
- If the item already has a status, such as checked out, selecting Yes to the in-hand transfer message resolves any previous statuses.